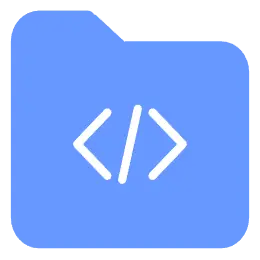1. Electron 简介

Electron 是一个使用 JavaScript、HTML 和 CSS 构建桌面应用程序的框架。Electron 将 Chromium 和 Node.js 嵌入到了一个二进制文件中,因此它允许你仅需一个JavaScript代码仓库,就可以撰写支持 Windows、macOS 和 Linux 的跨平台应用。

2. Electron 的优势
- 可跨平台:同一套代码可以构建出能在:Windows、macOS、Linux 上运行的应用程序。
- 上手容易:使用 Web 技术就可以轻松完成开发桌面应用程序。
- 底层权限:允许应用程序访问文件系统、操作系统等底层功能,从而实现复杂的系统交互。
- 社区支持:拥有一个庞大且活跃的社区,开发者可以轻松找到文档、教程和开源库。
3. Electron 技术架构
3.1. 技术架构

- Chromium: 为 Electron 提供强大的 UI 渲染能力,由于 Chromium 本身跨平台,因此无需考虑代码的兼容性。最重要的是,可以使用HTML、CSS、JavaScript 进行 Electron开发。
- Node.js:由于 Chromium 并不具备原生 GUI 的操作能力,因此 Electron 内部集成 Node.js,编写 UI 的同时也能够调用操作系统的底层 API,例如 path、fs、http 等模块。
- Native API:为 Electron 提供原生系统的 GUI 支持,借此 Electron 可以调用原生应用程序接口。
总结
Chromium 负责页面 UI 渲染,Node.js 负责业务逻辑,Native API 则提供原生能力和跨平台。
3.2. 流程模型
Electron 继承了来自 Chromium 的多进程架构,这使得此框架在架构上非常相似于一个现代的网页浏览器。下方来自 Chrome 漫画 的图表可视化了此模型:

Electron 应用程序的结构非常相似。 作为应用开发者,你将控制两种类型的进程:主进程 和 渲染器进程。 这类似于上文所述的 Chrome 的浏览器和渲染器进程。

4. 创建应用程序
第一步:初始化一个包,并填写好package.json中的必要信息。
# 创建一个文件夹并进入
mkdir electron-app && cd electron-app
# 初始化(yarn为列 npm、pnpm也可)
yarn init{
"name": "electron-app",
"version": "1.0.0",
"description": "this is a electron dome", // 为后续能顺利打包,此处要编写描述。
"main": "main.js",
"author": "Evan Cookie", // 为后续能顺利打包,此处要写明作者。
"license": "MIT",
}第二步:安装electron作为开发依赖以及配置启动命令
yarn add --dev electron在 package.json配置文件中的scripts字段下增加一条start命令:
{
"scripts": {
"start": "electron ."
}
}第三步:创建主进程main.js 并编写代码,创建一个基本窗口
/*
main.js: 运行在应用的主进程上,无法访问Web相关API
主要负责:控制生命周期、显示界面、控制渲染进程等其他操作。
*/
const { app, BrowserWindow } = require("electron")
// 创建窗口
function createWindow() {
const win = new BrowserWindow({
width: 800, // 窗口宽度
height: 600, // 窗口高度
autoHideMenuBar: true, // 自动隐藏菜单栏
alwaysOnTop: true, // 置顶
})
// 加载一个远程页面
win.loadURL("https://www.douyin.com")
}
// 当app准备好后,执行createWindow函数
app.on("ready", () => {
createWindow()
})说明
关于 BrowserWindow 的更多配置项,请参考官方文档
第四步:启动应用查看效果
yarn start效果如下: 
5. 加载本地页面
第一步:创建pages/index.html编写内容:
<!DOCTYPE html>
<html>
<head>
<meta charset="UTF-8" />
<title>此处为应用程序的名称</title>
</head>
<body>
<h1>Electron</h1>
</body>
</html>第二步:修改mian.js加载本地页面
win.loadFile('./pages/index.html')第三步:yarn start 运行项目,此时开发者工具(Ctrl + Shift + I )控制台会报出一个安全警告

第四步:需要在index.html添加meta内容,配置内容安全策略CSP
<meta http-equiv="Content-Security-Policy"
content="default-src 'self'; style-src 'self' 'unsafe-inline'; img-src 'self' data:;">上述配置的说明
default-src 'self'default-src:配置加载策略,适用于所有未在其它指令中明确指定的资源类型。self:仅允许从同源的资源加载,禁止从不受信任的外部来源加载,提高安全性。style-src 'self' 'unsafe-inline'style-src:指定样式表(CSS)的加载策略。self:仅允许从同源的资源加载,禁止从不受信任的外部来源加载,提高安全性。unsafe-inline:允许在HTML文档内使用内联样式。img-src 'self' data:img-src:指定图像资源的加载策略。self:表示仅允许从同源加载图像。data::允许使用data: URI来嵌入图像。这种URI模式允许将图像数据直接嵌入到HTML或CSS中,而不是通过外部链接引用。
说明
关于内容安全策略(CSP)的详细说明请参考:MDN-Content-Security-Policy、Electron Security
6. 完善窗口行为
- Windows 和 Linux 平台窗口特点是:关闭所有窗口时退出应用。
// 当所有窗口都关闭时
app.on('window-all-closed', () => {
// 如果所处平台不是mac(darwin),则退出应用。
if (process.platform !== 'darwin') app.quit()
})- Mac 应用即使在没有打开任何窗口的情况下也继续运行,并且在没有窗口可用的情况下激活应用时会打开新的窗口。
// 当app准备好后,执行createWindow创建窗口
app.on('ready', () => {
createWindow()
// 当应用被激活时
app.on('activate', () => {
//如果当前应用没有窗口,则创建一个新的窗口
if (BrowserWindow.getAllWindows().length === 0) createWindow()
})
})链接
- Node官网:process.platform
- Electron官网:BrowserWindow.getAllWindows()
7. 配置自动重启
第一步:安装 Nodemon
yarn add nodemon -D第二步:修改 package.json 命令
"scripts": {
"start": "nodemon --exec electron ."
},第三步:创建 nodemon.json文件 配置以下规则
{
"ignore": [
"node_modules",
"dist"
],
"restartable": "r",
"watch": ["*.*"],
"ext": "html,js,css"
}配置好以后,当代码修改后,应用就会自动重启了。
8. 主进程与渲染进程
 Electron 中主要控制两类进程:主进程、渲染器进程。
Electron 中主要控制两类进程:主进程、渲染器进程。
8.1. 主进程
每个 Electron 应用都有一个单一的主进程,作为应用程序的入口点。 主进程在 Node.js 环境中运行,它具有 require 模块和使用所有 Node.js API 的能力。
主进程的核心就是:使用 BrowserWindow 来创建和管理窗口。
8.2. 渲染进程
每个 BrowserWindow 实例都对应一个单独的渲染器进程,运行在渲染器进程中的代码,必须遵守网页标准。 这也就意味着:渲染器进程无权直接访问 require 或使用任何 Node.js的API。
问题产生
处于渲染器进程的用户界面,该怎样才与 Node.js 和 Electron的原生桌面功能进行交互呢?
9. Preload 脚本
预加载(preload)脚本包含了那些执行于渲染器进程中,且先于网页内容开始加载的代码 。 这些脚本虽运行于渲染器的环境中,却因能访问 Node.js API 而拥有了更多的权限。可以访问 Node.js 的 API,同时又可以与网页内容进行安全的交互。 简单说:它是 Node.js 和 Web API 的桥梁,Preload 脚本可以安全地将部分 Node.js 功能暴露给网页,从而减少安全风险。
需求:点击按钮后,在页面呈现当前的 Node 版本。
具体文件结构与编码如下:
- 创建预加载脚本
preload.js,内容如下:
const {contextBridge} = require('electron')
// 暴露数据给渲染进程
contextBridge.exposeInMainWorld('myAPI',{
name: 'Evan Cookie', // 名字
version: process.version // Node版本
})- 在主线程中引入
preload.js
const { app, BrowserWindow } = require('electron')
const path = require('path')
// 创建窗口
function createWindow() {
const win = new BrowserWindow({
/******************/
webPreferences: {
preload: path.resolve(__dirname,'./preload.js')
}
})
// 加载一个本地页面
win.loadFile('./pages/index.html')
}- 在 html 页面中编写对应按钮,并创建专门编写网页脚本的
render.js,随后引入。
<body>
<h1>Electron</h1>
<button class="btn">点击我获取Node版本</button>
<script src="./render.js"></script>
</body>- 在渲染进程中使用
name、version
const btn = document.querySelector('.btn')
btn.addEventListener("click", () => {
console.log(myAPI)
console.log(myAPI.name)
console.log(myAPI.version)
document.body.innerHTML += `<h2>Node Version: ${myAPI.version}</h2>`
})- 整体文件结构如下:

10. 进程间通信(IPC)
进程间通信 (IPC) 是在 Electron 中构建功能丰富的桌面应用程序的关键部分之一。 由于主进程和渲染器进程在 Electron 的进程模型具有不同的职责,因此 IPC 是执行许多常见任务的唯一方法,例如从 UI 调用原生 API 或从原生菜单触发 Web 内容的更改。
由于预加载脚本,无法使用全部的 NodeAPI,比如:不能使用Node中的fs模块,但主进程是可以的,这时就需要进程通信了。简单说:要让preload.js通知main.js去调用fs模块去干活。
关于Electron进程通信,我们要知道:
IPC全称为:InterProcess Communication,即:进程通信。IPC是Electron中最为核心的内容,它是从UI调用原生API的唯一方法!Electron中,主要使用 ipcMain 和 ipcRenderer 来定义“通道”,进行进程通信。
10.1. 渲染进程➡️主进程(单向)
要将单向 IPC 消息从渲染器进程发送到主进程,您可以使用 ipcRenderer.send API 发送消息,然后使用 ipcMain.on API接收。
常用于:在 Web 中调用主进程的 API,例如下面的这个需求:
需求:点击按钮后,在用户的 D 盘创建一个hello.txt文件,文件内容来自于用户输入。
- 在渲染进程调用,预加载脚本暴露给的函数
saveFile(),携带输入框的数据
<body>
<h1>Electron</h1>
<input class="ipt" type="text">
<button class="btn">点击我创建文件</button>
<script src="./render.js"></script>
</body>const btn = document.querySelector('.btn')
const ipt = document.querySelector('.ipt')
btn.addEventListener('click',() => {
// 调用预加载脚本暴露给的函数,并把input输入的内容传递给函数
myAPI.saveFile(ipt.value)
})- 预加载脚本中,使用
ipcRenderer.send('信道',参数)发送消息,与主进程通信。
const {contextBridge,ipcRenderer} = require('electron')
// 暴露一个函数给渲染进程
contextBridge.exposeInMainWorld('myAPI',{
saveFile: (str) => {
// 给主进程发送一个消息,并携带渲染进程给的数据
ipcRenderer.send('create-file',str)
}
})- 主进程中,在加载页面之前,使用
ipcMain.on('信道',回调)配置对应回调函数,接收消息。
const { app, BrowserWindow, ipcMain } = require('electron')
const path = require('path')
const fs = require('fs')
// 用于创建窗口
function createWindow() {
const win = new BrowserWindow({
/** 其他配置项 **/
webPreferences: {
preload: path.resolve(__dirname,'./preload.js')
}
})
// 主进程注册对应回调
ipcMain.on('create-file',createFile)
// 加载一个本地页面
win.loadFile('./pages/index.html')
}
// 用于创建文件
function createFile(event,data){
fs.writeFileSync('D:/hello.txt',data)
}
// 当app准备好后,执行createWindow函数
app.on("ready", () => {
createWindow()
})10.2. 渲染进程↔主进程(双向)
概述:双向 IPC 的一个常见应用是从渲染器进程代码调用主进程模块并等待结果。
提示
- 渲染进程通过ipcRenderer.invoke 发送消息
- 主进程使用 ipcMain.handle 接收并处理消息。
- 备注:
ipcRender.invoke的返回值是Promise实例。
常用于:从渲染器进程调用主进程方法并等待结果,例如下面的这个需求:
需求:点击按钮从 D 盘读取hello.txt中的内容,并将结果呈现在页面控制台打印。
- 页面中添加相关元素,
render.js中添加对应脚本
<button class="read">读取用户D盘的hello.txt</button>const read = document.querySelector('.read')
read.addEventListener('click',async () => {
const data = await myAPI.readFile()
console.log(data);
})preload.js中使用ipcRenderer.invoke('信道',参数)发送消息,与主进程通信。
const {contextBridge,ipcRenderer} = require('electron')
contextBridge.exposeInMainWorld('myAPI',{
readFile: () => {
return ipcRenderer.invoke('read-file')
}
})- 主进程中,在加载页面之前,使用
ipcMain.handle('信道',回调)接收消息,并配置回调函数。
// 用于创建窗口
function createWindow() {
// 主进程注册对应回调
ipcMain.handle('read-file',readFile)
// 加载一个本地页面
win.loadFile('./pages/index.html')
}
// 读取文件
function readFile(){
return fs.readFileSync('D:/hello.txt').toString()
}10.3. 主进程到➡️渲染进程(单向)
概述:主进程使用 win.webContents.send 发送消息,渲染进程通过ipcRenderer.on 处理消息,
常用于:从主进程主动发送消息给渲染进程,例如下面的这个需求:
需求:应用加载 6 秒钟后,主动给渲染进程发送一个消息,内容是:你好啊!
- 页面中添加相关元素,
render.js中添加对应脚本
window.onload = ()=>{
myAPI.getMessage(logMessage)
}
function logMessage(event,str){
console.log(event,str)
}preload.js中使用ipcRenderer.on('信道',回调)接收消息,并配置回调函数。
const {contextBridge,ipcRenderer} = require('electron')
contextBridge.exposeInMainWorld('myAPI',{
/*******/
getMessage: (callback) => {
return ipcRenderer.on('message', callback);
}
})- 主进程中,在合适的时候,使用
win.webContents.send('信道',数据)发送消息。
// 用于创建窗口
function createWindow() {
/**********/
// 加载一个本地页面
win.loadFile('./pages/index.html')
// 创建一个定时器
setTimeout(() => {
win.webContents.send('message','你好啊!')
}, 6000);
}11. 打包应用
使用 electron-builder 打包应用
- 安装
electron-builder:
yarn add electron-builder -D- 在
package.json中进行相关配置,具体配置如下:
备注
json 文件不支持注释,使用时请去掉所有注释。
{
"name": "electron-app", // 应用程序的名称
"version": "1.0.0", // 应用程序的版本
"description": "this is a electron dome", // 应用程序的描述
"main": "main.js", // 应用程序的入口文件
"author": "Evan Cookie", // 作者信息
"license": "MIT", // 许可证信息
"scripts": {
"start": "electron .",
"build": "electron-builder"
},
"build": {
"appId": "love.renjy.www", // 应用程序的唯一标识符
// 打包windows平台安装包的具体配置
"win": {
"icon":"./logo.ico", //应用图标
"target": [
{
"target": "nsis", // 指定使用 NSIS 作为安装程序格式
"arch": ["x64"] // 生成 64 位安装包
}
]
},
"nsis": {
"oneClick": false, // 设置为 false 使安装程序显示安装向导界面,而不是一键安装
"perMachine": true, // 允许每台机器安装一次,而不是每个用户都安装
"allowToChangeInstallationDirectory": true // 允许用户在安装过程中选择安装目录
}
},
"devDependencies": {
"electron": "^31.3.1",
"electron-builder": "^24.13.3"
}
}- 执行打包命令
yarn run build12. Electron-vite
Electron-vite 快速、简单且功能强大,旨在开箱即用。

Electron-vite 是一个新型构建工具,旨在为 Electron 提供更快、更精简的体验。
主要由五部分组成: